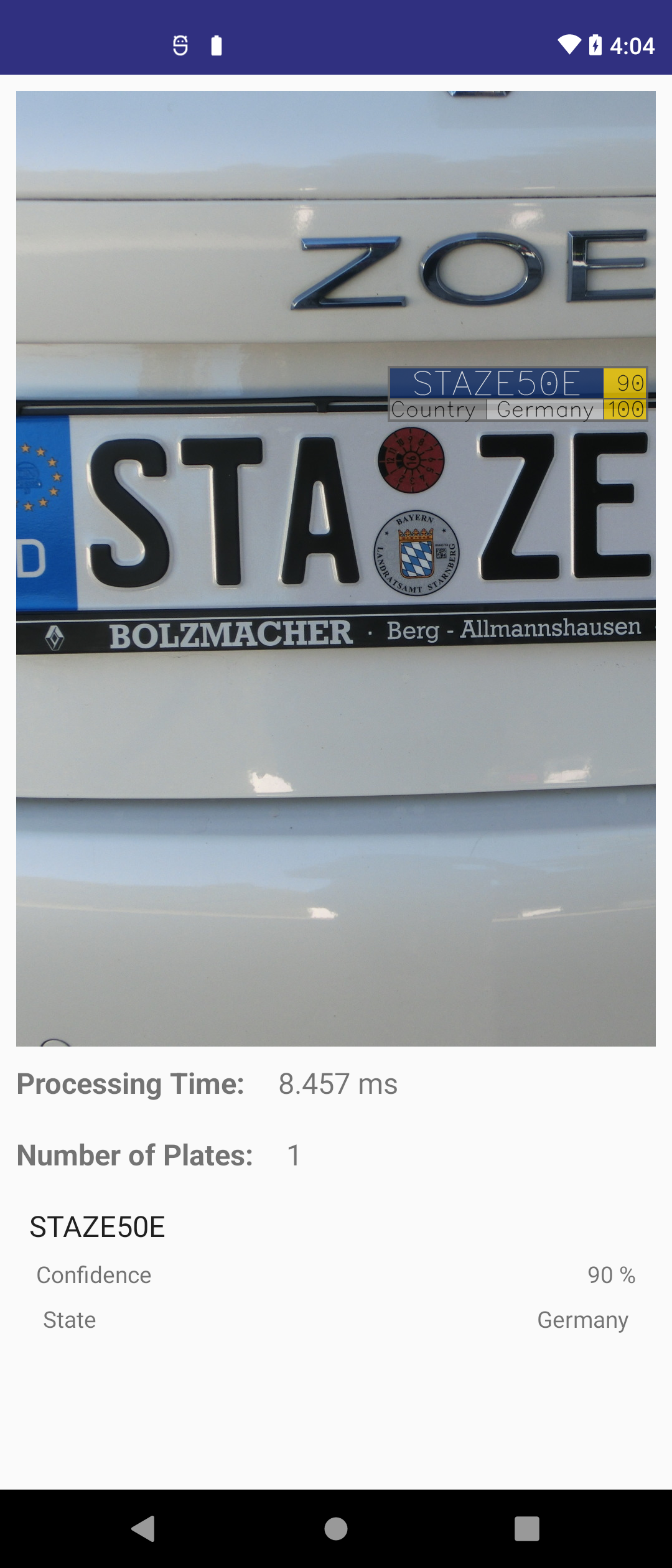Guide to the CARRIDA Detect App for Android
| Revision: | 1.3 |
|---|---|
| Date: | 2024-03-06 |
| Contact: | support@carrida-technologies.com |
| Copyright: | 2018-2023 CARRIDA Technologies GmbH |
| Author: | CARRIDA Support |
1 Introduction
This is the documentation for the CARRIDA Detect App for Android.
2 CARRIDA Detect Android-App
2.1 Installation
Note
 As the |car| Detect App is currently not available on the App-Store, you
need to enable the "Allow apps of unknown origin" in the security settings of
your Android device before you start the installation.
As the |car| Detect App is currently not available on the App-Store, you
need to enable the "Allow apps of unknown origin" in the security settings of
your Android device before you start the installation.
Copy the APK file to your mobile phone and open it using a file manager. Tap on the APK file and the Android installer should open.
After installing and starting the app, the main menu of the application should appear.
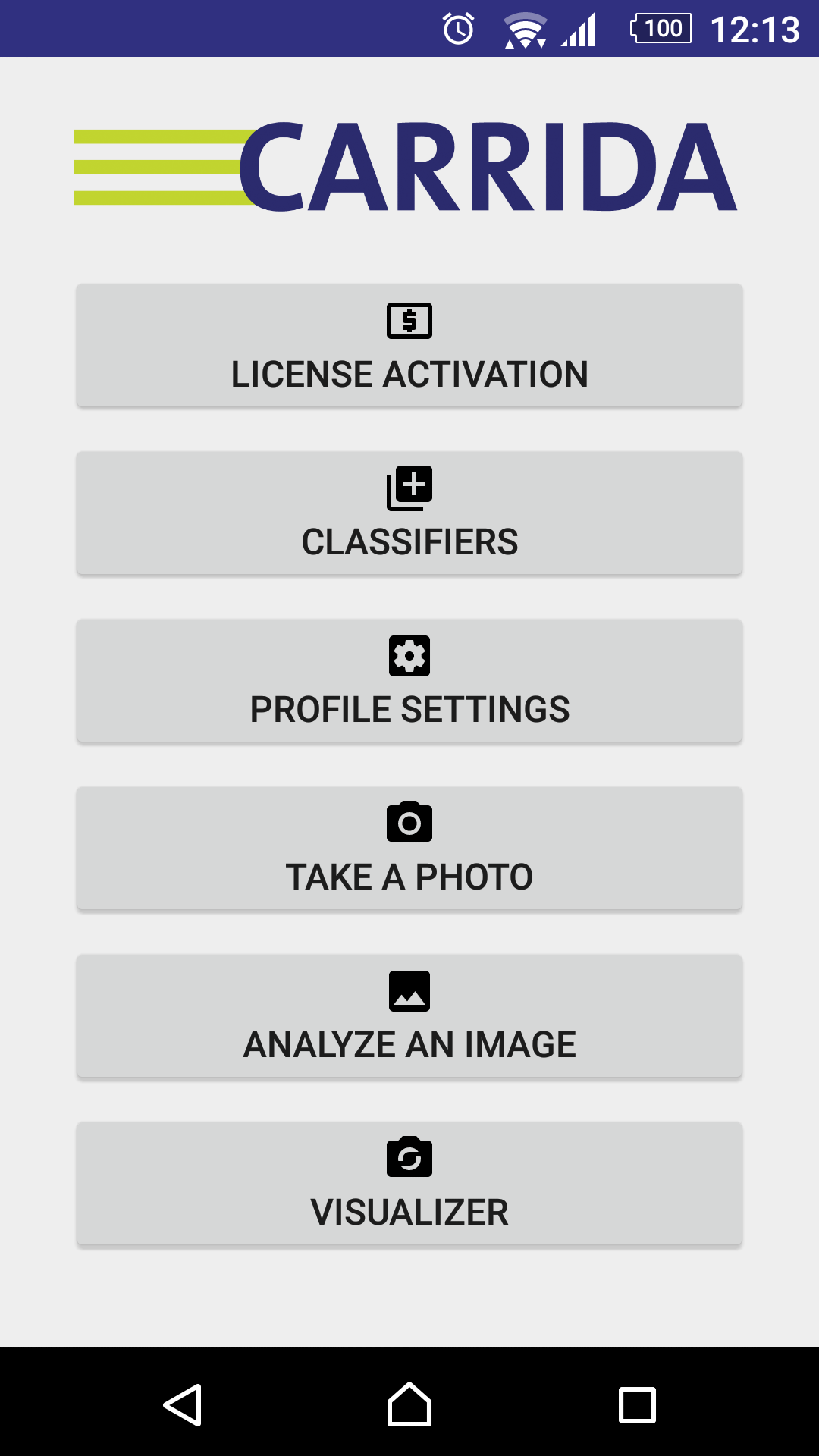
2.2 Activation
Before using the app, a valid CARRIDA license is required, you need to deploy a CARRIDA test license on your phone before the app can work.
After opening the CARRIDA Detect App, use the License activation button from the main menu to access the licensing menu. You can see the current licensing status and activate your device, if necessary.
To obtain and activate a license you have two options:
Online-Activation
With the online activation option, the Android device is able to fetch and install a license on its own. The pre-requisite for this method is a valid product-key (PK), which is a code for a license you obtained or bought from CARRIDA. The product-key is an ID number of the format 00112233-4455-6677-8899-aabbccddeeff, please contact CARRIDA to either obtain a PK for a test license or to buy licenses with a PK.
After receiving the PK and opening the license menu, it should be copied and pasted into the field "Enter product key...".
To start the activation, press Activate, and if nothing goes wrong, the licensing status should display License activated:
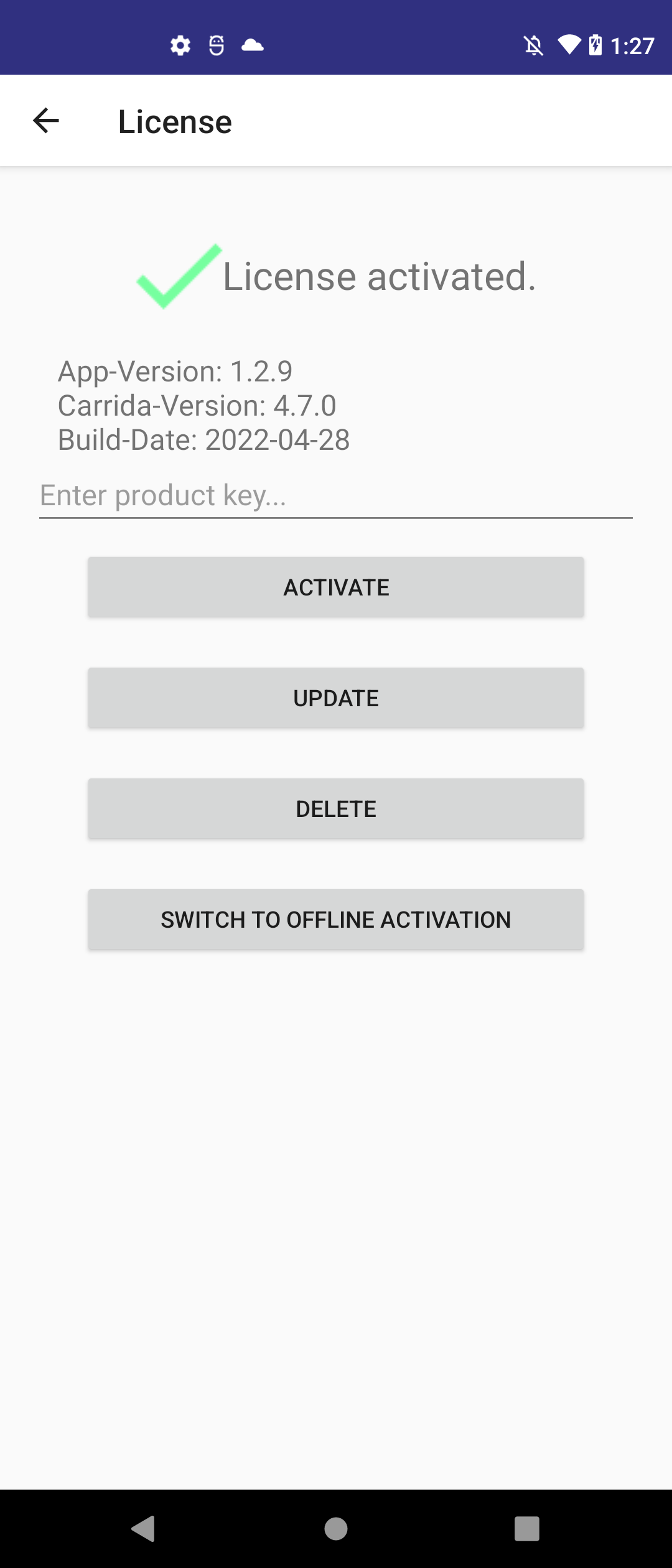
Offline-Activation
The offline activation requires a few more steps for the activation of a CARRIDA license. You need to create a fingerprint of your device and send it to CARRIDA. Based on this information, CARRIDA will create an activation file, which you need to copy to your device and then use it for the activation.
Pressing Request Activation will open an Android Share dialog where you can choose how to send or store the fingerprint information of the device. The fingerprint is a block of text which you can send by email, store as Note on the phone or send as message, depending on the setup of your device. All possible options are presented to you in the share dialog.
If you decide (preferably) to send the fingerprint as email, the mail program is already pre-loaded with the destination address license@carrida-technologies.com and the fingerprint text.
CARRIDA uses the fingerprint information to generate an activation file which you need to store on the device, once you receive it.
For the final step, press the Activate button and the Android file manager should appear. Navigate to the location of the activation file and select it, the license should be installed on your device now.
If everything worked correctly, the licensing status should display License activated:
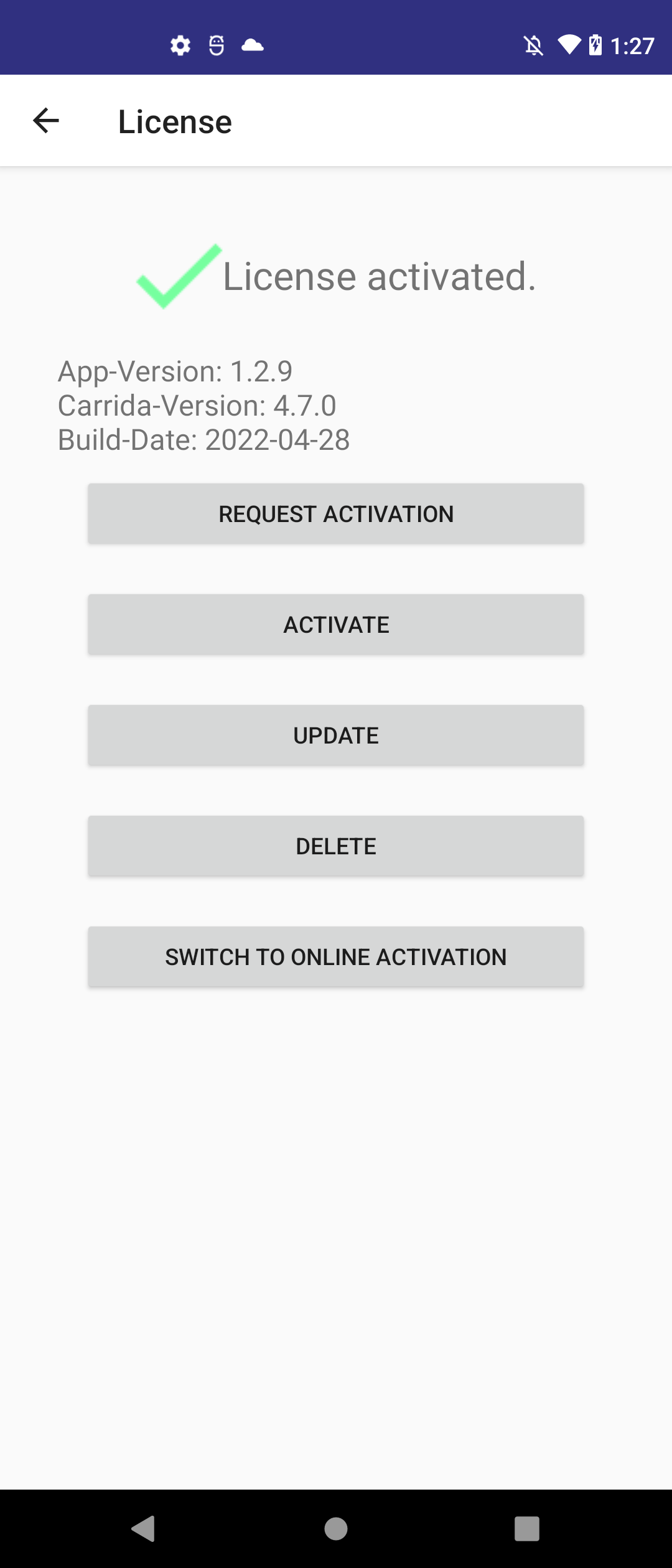
License-Update
If a CARRIDA license is expired, or you want more capabilities, a license update can be performed.
The CARRIDA license update works similiar to the online- and offline-activation, but instead of pressing the Activate button after copying and pasting the product-key, press the Update button.
License-Deletion
To delete a CARRIDA license, you can press the Delete button.
However, until the next activation, the app can no longer be properly used.
2.3 Classifiers
A CARRIDA classifier file contains country-specific detection data which is used by the CARRIDA Detect App - at least one classifier is needed in the app to operate properly.
When the App is installed, the classifiers for Europe and the USA are automatically stored on your device as well. To get a list of all currently installed classifiers on your device, press the button Classifiers in the main menu.
Contact office@carrida-technologies.com for more information and different available classifiers. Each new classifier will be provided as file which you need to store on your device. It can then be added by pressing the Add Classifier button. The Android file manager should appear and you can navigate to the new classifier file.
To remove a classifier, long-press the classifier in the list and a pop-up dialog should appear with the option Remove Classifier.
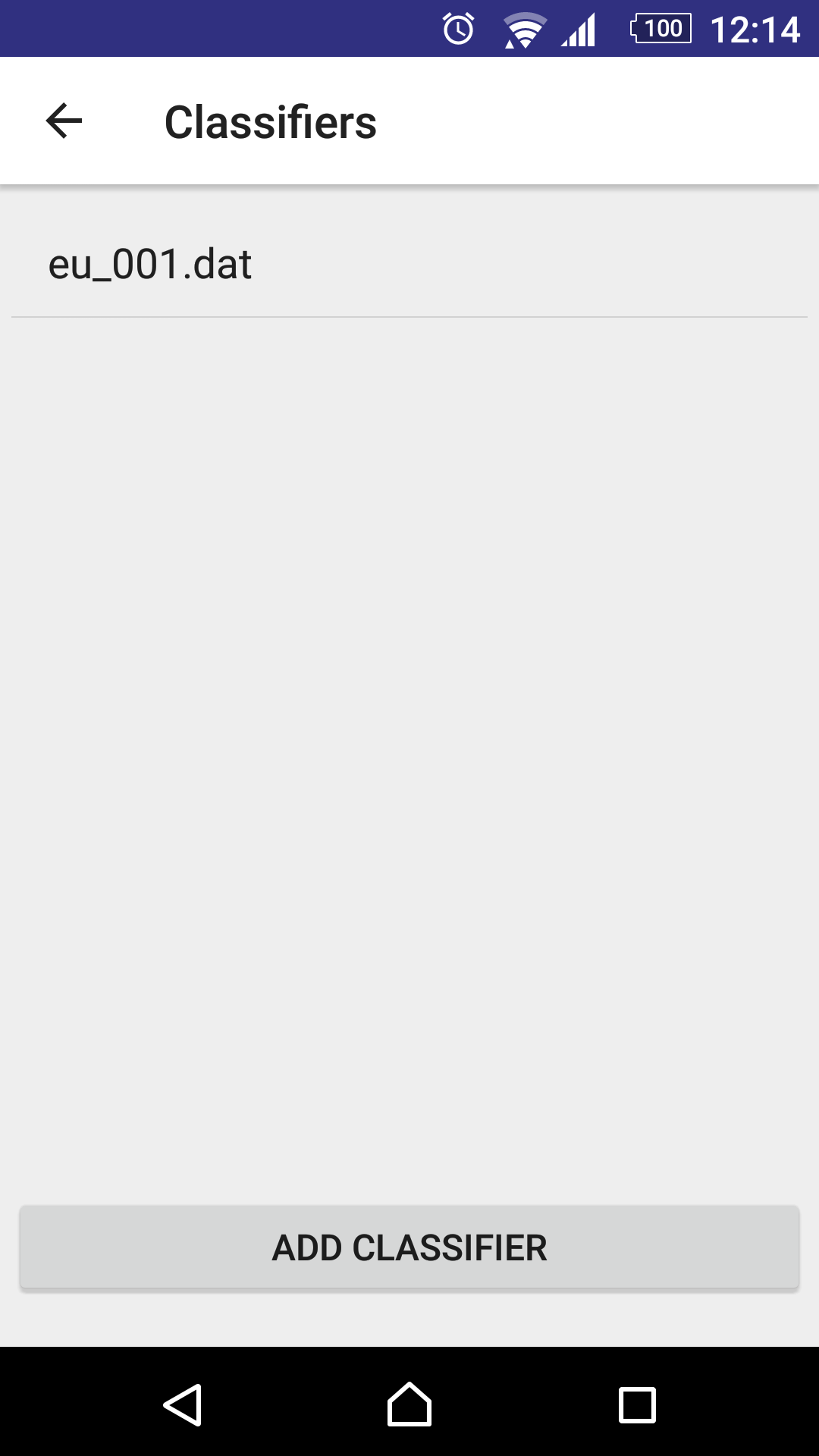
2.4 Profile Settings
A profile stores all settings which are related to the operation of CARRIDA, like reading modes, sensitivities, and other performance settings.
Each profile stores a configuration of the CARRIDA Detect App, for example you could store a profile for parking access situations, and a profile for highway monitoring, each with its specific performance settings.
By opening the Profile Settings menu, profiles can be added, modified, removed selected as default.
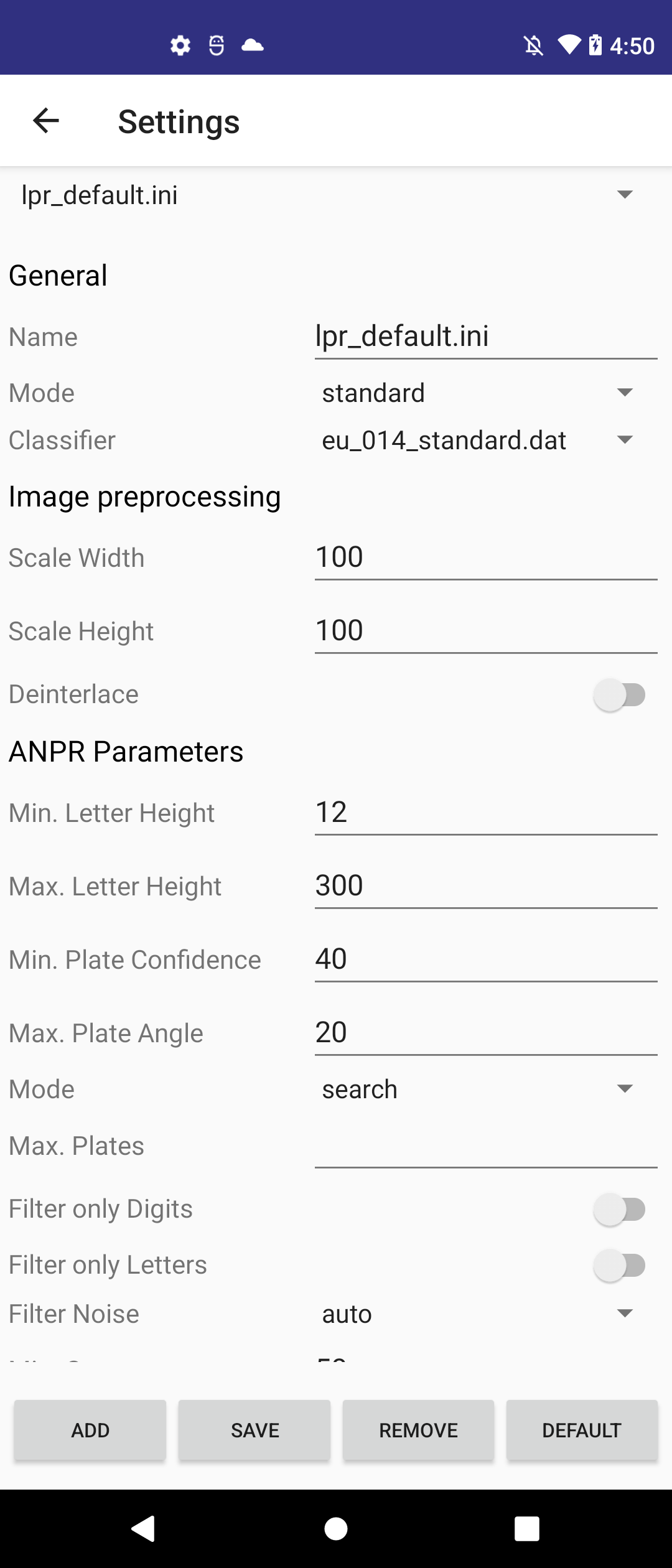
2.5 Taking a Photo
With this option, photos will be taken with the phone's camera and then analyzed.
Reading results are displayed as in the following screenshot.
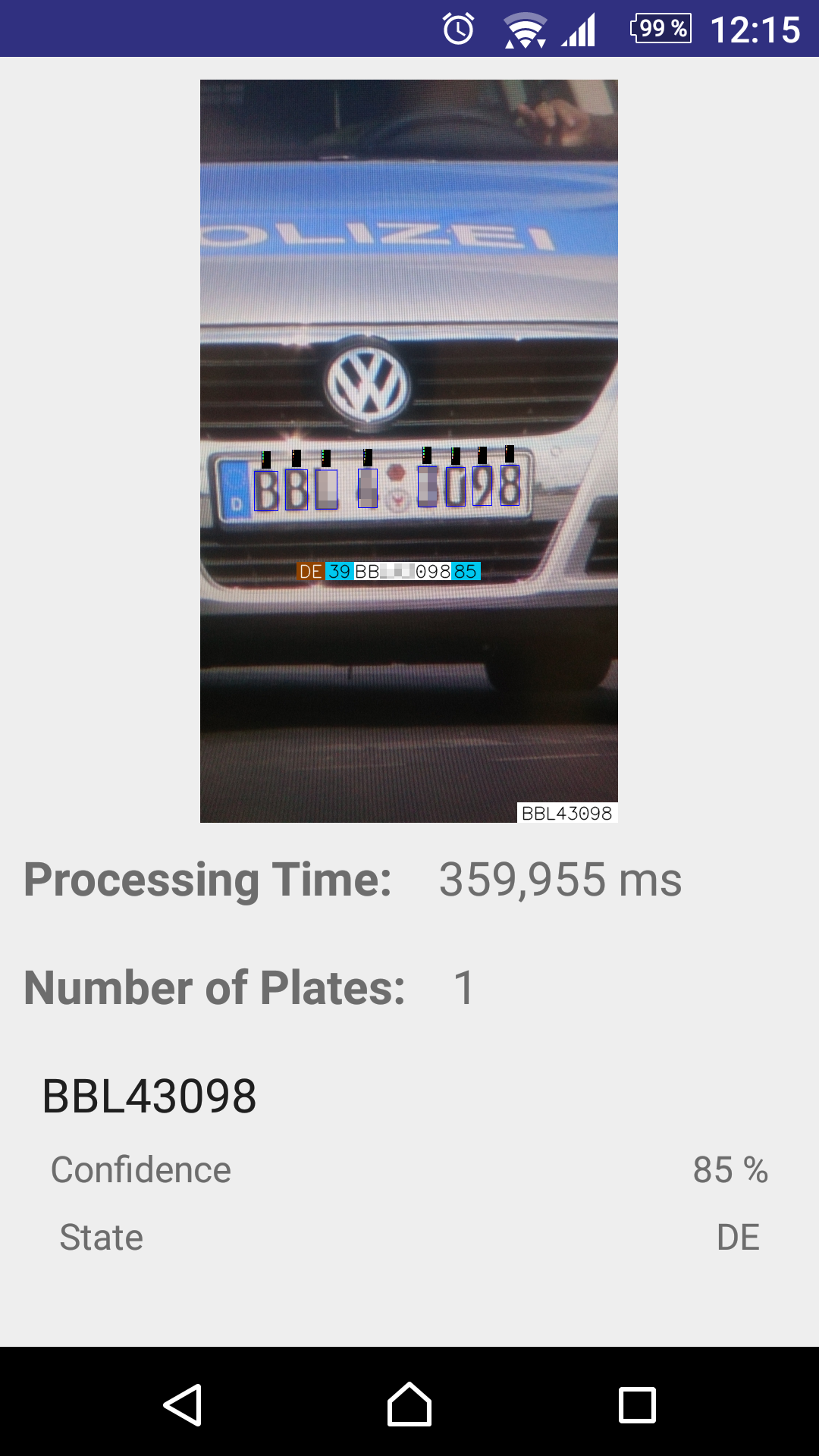
2.7 Visualizer
The Visualizer option of the CARRIDA Detect App allows you to view a live stream from your device's camera with superimposed ALPR information.

3 More Information
You can find more information about CARRIDA on our website at
www.carrida-technologies.com